Sitelerinizi canlı bir sunucuda geliştirmeye alışkınsanız, XAMPP gibi yerel bir geliştirme ortamına geçiş tam olarak budur. Hızlı gelişme ve olağanüstü güvenilirlik. Asla eski yollara geri dönemezsiniz.
Bu yazıda, XAMPP’yi Windows PC’nize nasıl yükleyeceğinizi ve birkaç dakika içinde bir WordPress sitesinin çalıştığını göstereceğim. Ayrıca, karşılaşabileceğiniz bazı genel sorunları ve bunların üstesinden nasıl geleceğinizi de ele alacağım.
Haydi başlayalım.
XAMPP Nedir?
Özetle, XAMPP, gerçek bir web sunucusunu taklit etmek için dizüstü / masaüstü bilgisayarınıza kurabileceğiniz yerel bir sunucudur.
MariaDB (eski adıyla MySQL), PHP ve Perl ile tamamen ücretsiz, açık kaynaklı bir Apache sunucu dağıtımıdır. XAMPP tüm büyük işletim sistemleri için mevcuttur ve kurulumu ve kullanımı son derece kolaydır. Bu, neden en popüler PHP geliştirme ortamı olduğunu açıklar.
XAMPP’deki alfabe şu anlama gelir:
- X – çoklu işletim sistemlerini desteklediği için platformlar arası (X)
- A – Apache HTTP Sunucusu
- M – MariaDB (eski adıyla MySQL)
- P – PHP
- P – PERL
Yukarıda belirtilen temel bileşenlerin dışında, XAMPP genellikle Mercury posta sunucusu, veritabanı yönetimi için phpMyAdmin, web sunucusu günlük analizi için Webalizer, OpenSSL, Java kodunu çalıştırmak için Apache Tomcat ve FileZilla FTP sunucusu gibi diğer kullanışlı araçlarla birlikte gelir.
Neden XAMPP?
Profesyonel bir WordPress geliştiricisi olarak, yerel bir geliştirme ortamına sahip olmanın ne kadar yararlı olduğunu vurgulayamam. Yeni WordPress kurulumlarını bir an önce kurmama izin veriyor. Bilgisayarımda yerel olarak barındırıldığından, değişiklikleri yüklerken ve bunların tarayıcıda canlı olduklarını görmekte gecikme yok.
Yeni bir tema denemek ister misiniz? Sadece kopyalayıp wp-content/themes dizininize yapıştırın. Ve oldu. Anında yüklenir. Aynı eklentiler ve herhangi bir ayar değiştirme ile. Sunucu gecikmesi yok, yükleme sorunu yok, gereksiz bekleme süresi yok. Her şey gerçek zamanlı olarak gerçekleşir.
Bu, arabanızı bir yarış pistine alıp sınırlarına kadar zorlamak gibi bir şey. Herhangi bir yansıma olmadan çılgına dönecek mükemmel test ortamı (neredeyse).
Bilgisayarıma XAMPP yüklüyken, bağlantısı olmayan uzak bir konumda olsam bile sitemde çalışmaya devam edebilirim. Siteniz çevrimdışı olduğundan ve bilgisayar korsanlarının (ve sinir bozucu müşterilerin) meraklı gözlerinden uzakta olduğu için yerel olarak geliştirmek de çok güvenlidir.
Neden WordPress için XAMPP?
Tüm yazılımlar gibi WordPress’in de çalışması için belirli önkoşulları vardır. Geçerli önerilen WordPress gereksinimleri:
- PHP version 7.3 or greater
- MySQL version 5.6 or greater OR MariaDB version 10.1 or greater
- HTTPS support
- Apache OR nginx server
XAMPP yukarıda listelenen tüm kutuları kontrol eder. Ücretsiz, güvenilir, kullanımı kolay ve tüm büyük platformlarda çalışır. Onunla yanlış gidemezsin.
Windows’a XAMPP Yükleyelim
Adım 1: XAMPP’yi indirin
Apache Friends web sitesinden XAMPP’nin en son sürümünü indirerek başlayın. XAMPP’nin şu anki güncel sürümü 7.3.12/PHP 7.3.12’dir.
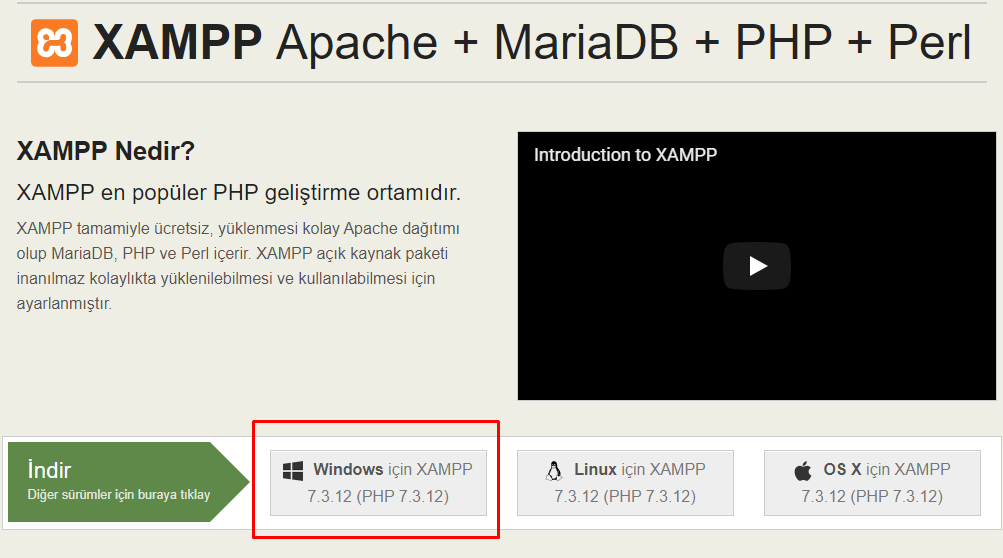
Not: Linux veya OSX kullanıyorsanız, kurulum adımları hemen hemen aynıdır. İşletim sisteminiz için uygun XAMPP sürümünü indirdiğinizden emin olun.
Adım 2: XAMPP’yi yükleyin
İndirdikten sonra, XAMPP yükleyici dosyasını çalıştırın.
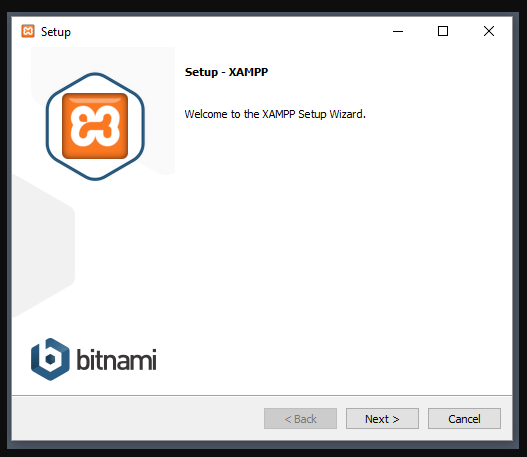
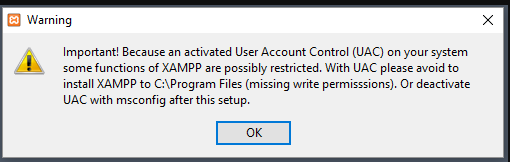
Kurmak istediğiniz bileşenleri seçin. XAMPP ile bir WordPress sitesi kurmayı planlıyorsanız, yalnızca Apache, MySQL, PHP ve phpMyAdmin’e ihtiyacınız vardır. Daha sonra denemek istediğim gibi tüm bileşenleri kontrol edeceğim.
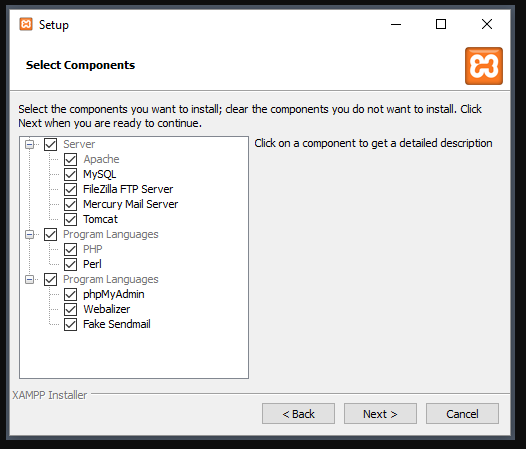
XAMPP için kurulum dizinini seçin (varsayılan olarak önerilir).
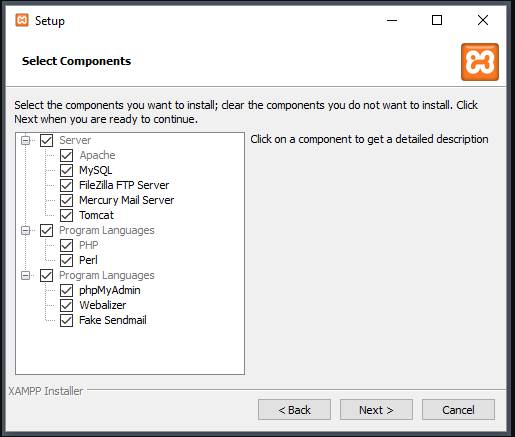
Bitnami seçeneği hakkında daha fazla bilgi edinin seçeneğinin işaretini kaldırın. Bitnami, popüler açık kaynaklı uygulamaları XAMPP’nin üzerine yüklemek için hepsi bir arada araçlar sağlar. Buna WordPress’i yüklemek için ek modüller de dahildir. Ancak, buraya manuel olarak yükleyeceğiz.
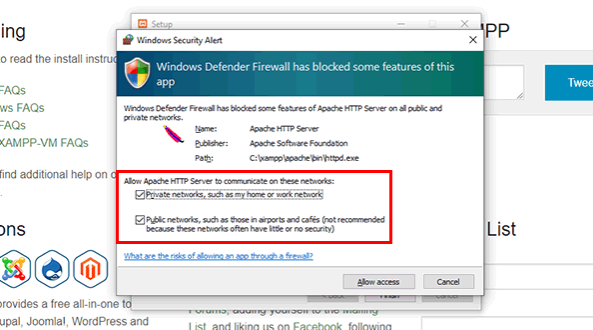
Kurulumun sonunda size bir Windows Güvenlik Uyarısı verilebilir. Erişime izin ver düğmesini tıklatarak Apache HTTP Sunucusunu Windows Defender Güvenlik Duvarınızdan beyaz listeye eklemeniz gerekir. “Ev veya iş ağım gibi özel ağlar” seçeneğini işaretlediğinizden emin olun. Bu çok önemli. Bunu kontrol etmez ve Erişime izin ver’i tıklarsanız XAMPP çalışmaz.
Kurulumu tamamlayın ve XAMPP Kontrol Panelini çalıştırın.
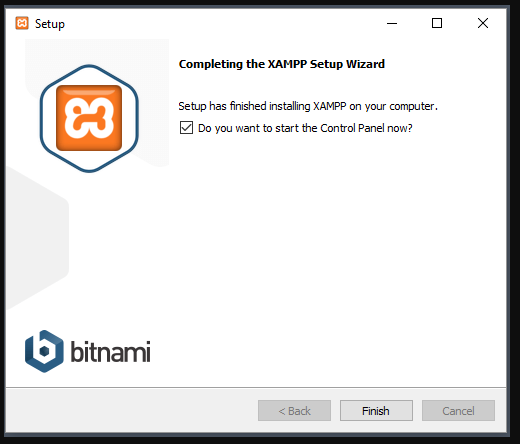
Yükleme Not 1: Windows Ayarları altında UAC’yi devre dışı bırakın
Windows tarafından size bir Kullanıcı Erişim Denetimi (UAC) uyarısı verilebilir. Çok endişelenecek bir şey yok. UAC, XAMPP’nin bu dizine yazma izinlerine müdahale edebileceğinden, Program Dosyaları dizininizin altına XAMPP’yi yüklemediğinizden emin olun. Varsayılan kurulum dizini C: \ XAMPP’dir. Yani, değiştirmezseniz, iyi olmalısınız.
Yükleme Notu 2: Antivirüs ve / veya Güvenlik Duvarını Geçici Olarak Devre Dışı Bırakma
Bazı virüsten koruma veya güvenlik duvarı programları, XAMPP kurulumunuzla ilgili sorunlara neden olabilir. Bu durumda, XAMPP başarıyla yüklenene kadar geçici olarak devre dışı bırakmanız önerilir.
Adım 3: XAMPP Kontrol Panelini açın
XAMPP Kontrol Paneli, yerel sunucunuzun tüm modüllerini listeleyen basit bir kullanıcı arayüzüne sahiptir. Tek tek modülleri başlatmanızı / durdurmanızı, Yönetici alanlarına, Yapılandırma dosyalarını ve Günlükleri tek bir tıklamayla erişmenizi sağlar. Alt kısmı ayrıca tüm eylemlerinizi ve hatalarınızı (varsa) görüntüler.
xampp çalıştırma 1
Yukarıda tartışılan seçeneklerin yanı sıra, XAMPP Kontrol Paneli sağ tarafında başka düğmelere de sahiptir:
- Config: genel XAMPP ayarlarını yapılandırmak için
- Netstat: bilgisayarınızdaki tüm etkin TCP bağlantılarını (ve bağlantı noktalarını) görüntüleyin
- Shell: XAMPP’yi özel bir komut satırında (CMD) başlatır
- Exporer: XAMPP kök klasörünü Windows Gezgini’nde açar
- Services: Microsoft Yönetim Konsolu’ndaki tüm Windows hizmetlerini gösterir
- Help: Apache Arkadaşlar Destek Forumu’na bağlantılar
- Quit: XAMPP Denetim Masası’ndan çık (sunucu arka planda çalışmaya devam eder)
Adım 4: Apache ve MySQL Modüllerini Başlatın
Apache modülünün yanındaki Başlat düğmesine tıklayın. Her şey doğru şekilde ayarlanırsa, Apache sunucunuzun 83 ve 443 numaralı bağlantı noktalarından başarıyla başlaması gerekir.

PhpMyAdmin kontrol panelinize MySQL modülünün yanındaki Yönetici düğmesini tıklayarak erişebilirsiniz. Veya tarayıcınızda http://localhost/phpmyadmin/ adresine gidebilirsiniz. Burada, web projelerinizin MariaDB (veya MySQL) veritabanlarını yönetebilirsiniz.

Bu, yerel geliştirme ortamınız olarak XAMPP kurulumunu tamamlar. Artık herhangi bir PHP tabanlı yazılımı (örneğin WordPress) barındırmaya hazırdır.
XAMPP Kurulumunuzu Test Etme
Yerel sunucunuzun doğru bir şekilde kurulduğunu ve yapılandırıldığını kontrol etmenin en iyi yolu bir PHP test sayfası oluşturmak, XAMPP’in localhost klasörüne yerleştirmek ve ardından tarayıcınız üzerinden erişmeyi denemektir.
Şimdi yapalım. C:\xampp\htdocs dizininizde test adlı yeni bir klasör oluşturun. Bu dizine XAMPP Denetim Masası’ndaki Explorer düğmesini tıklatıp htdocs klasörüne giderek de kolayca erişilebilir.
Aşağıdaki kodla calisma.php adlı bir dosya oluşturun ve C:\xampp\htdocs\test klasörüne yerleştirin.
|
1 2 3 4 5 6 7 8 9 10 11 12 13 14 15 16 17 |
<!DOCTYPE html> <html lang="tr"> <head> <meta charset="UTF-8"> <meta name="viewport" content="width=device-width, initial-scale=1.0"> <meta http-equiv="X-UA-Compatible" content="ie=edge"> <title>tasarimkodlama.com</title> </head> <body> <?php $isim="Hayri"; echo "Merhaba,".$isim; ?> </body> </html> |
Tarayıcınızda http://localhost/test/calisma.php adresini ziyaret etmeyi deneyin. “Merhaba,Hayri” yazdığını görürseniz, kurulumu doğru şekilde yapmışsınız demektir.
XAMPP ile Yerel Olarak WordPress Kurulumu
WordPress’i yüklemeden önce bir veritabanına ihtiyacımız var.
XAMPP Kontrol Panelinizde, MySQL bölümündeki Yönetici düğmesini tıklayın. PhpMyAdmin gösterge paneli arayüzüyle otomatik olarak yeni bir tarayıcı penceresi açılır. Sol üst taraftaki Veritabanları’nı tıklayın.
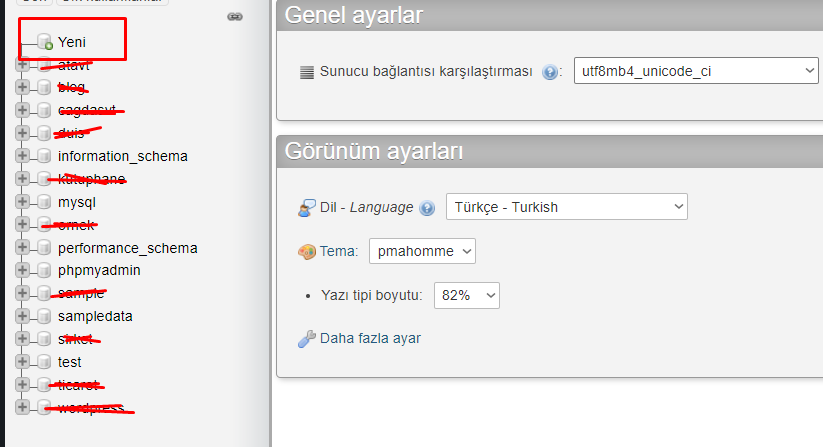
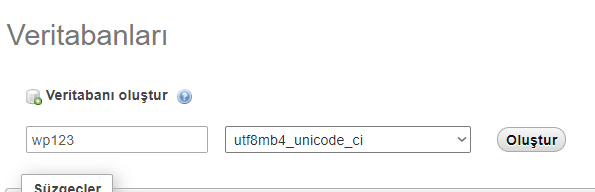
Bir ad girdikten sonra Oluştur’u tıklayın ve pencereyi kapatın.
Adım 2: WordPress İndir ve Kur
WordPress’i Türkçe indirmek için bu bağlantıya tıklayın.
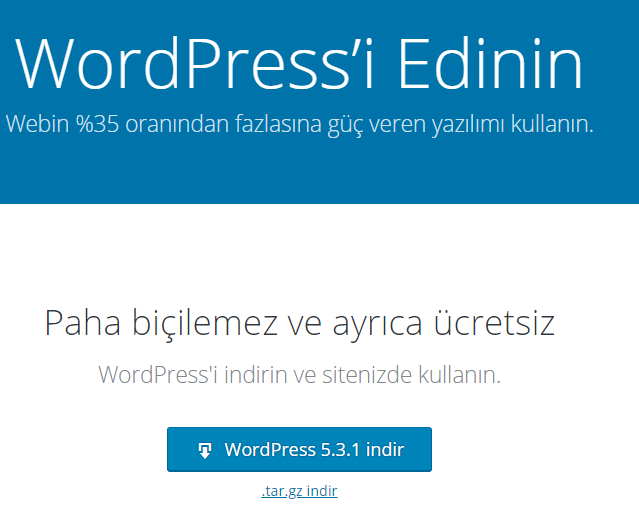
Sıkıştırılmış dosyayı XAMPP altındaki htdocs klasöründe açıp(wordpress klasörünü) wptest olarak isimlendirin. Ancak istediğiniz gibi yeniden adlandırabilirsiniz, ancak bu klasöre sitenizin adını vermeniz önerilir. Bu WordPress kurulumunu adlandıracağım.
Şimdi tarayıcıdan localhost/wptest yazıp ENTER yapın.
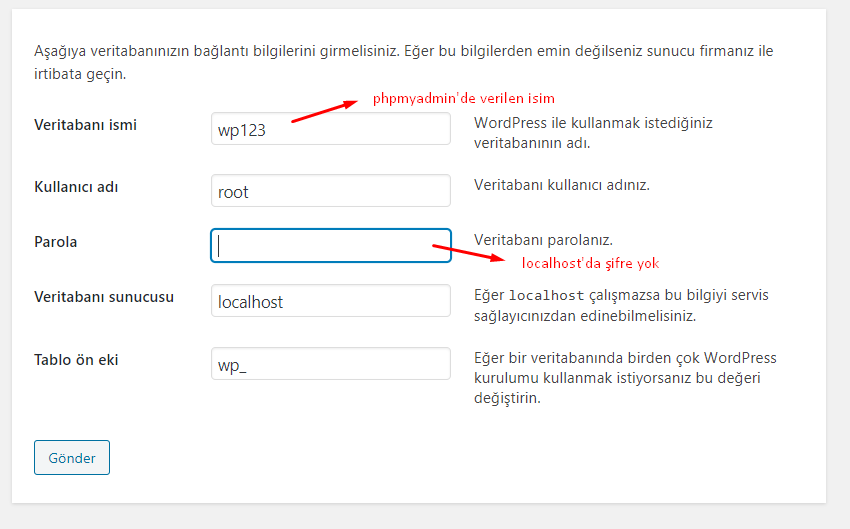
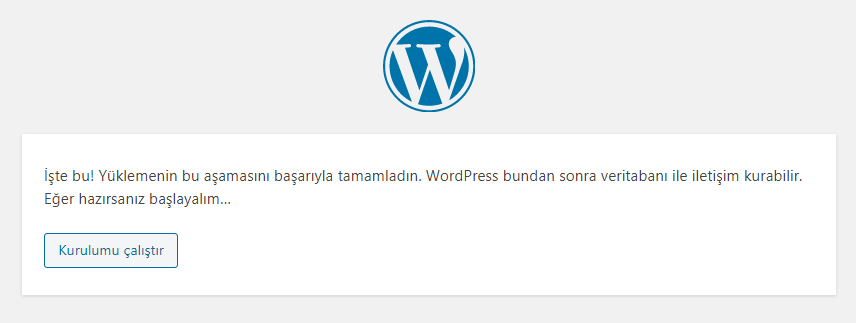
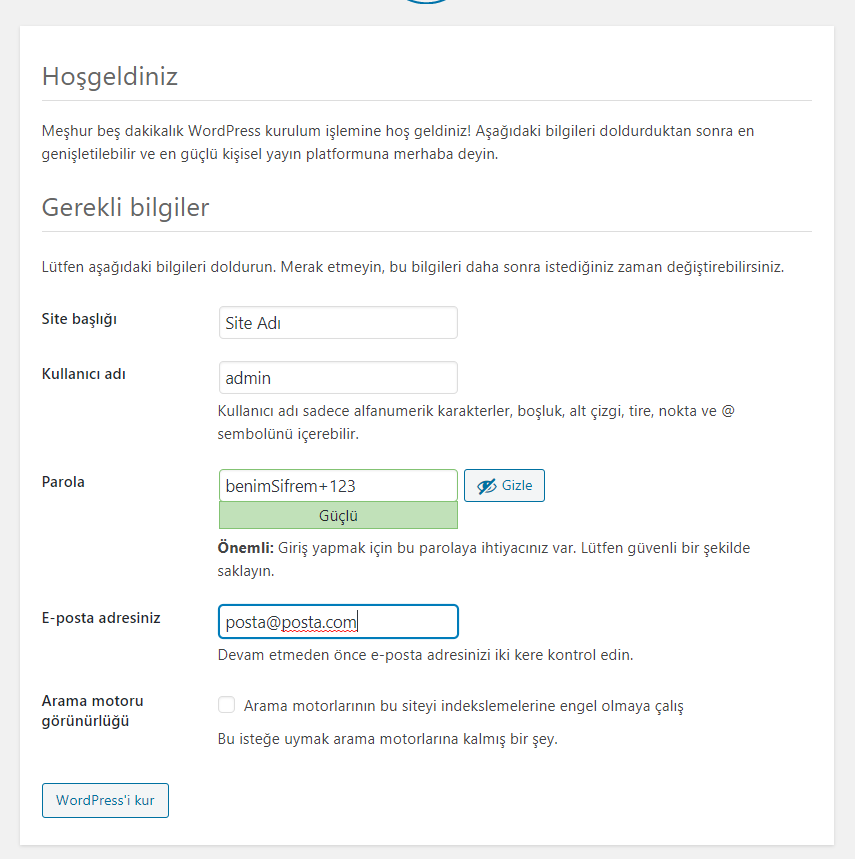
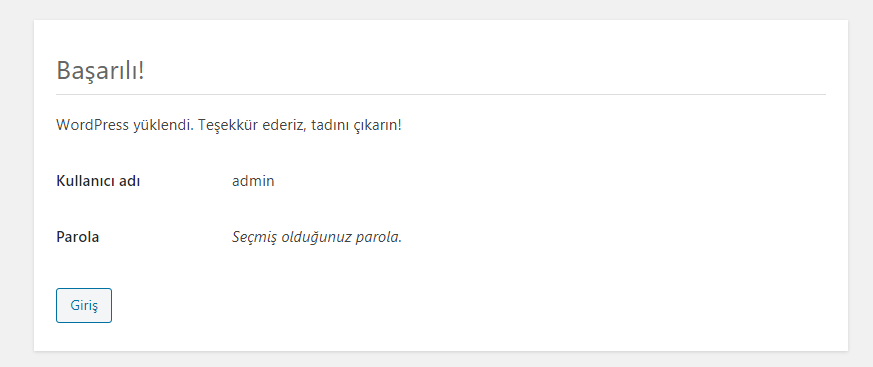
Adım 3: WordPress Admin Paneli ve Siteye Giriş
Kurulum tamamlandıktan sonra admin paneline giriş işin kurduğunuz dizin adının yanına admin yazarak girebilirsiniz. Benim kurulumda aşağıdaki gibidir.
http://localhost/wptest/admin yada http://localhost/wptest/wp-admin
Siteye giriş içinse http://localhost/wptest/ yazmanız yeterli olacaktır.
XAMPP kolayca Windows makinede bir yerel sunucu ortamını kurmak için izin verir. Bu konuda en iyi şey, tamamen ücretsiz ve açık kaynak olması. yüklü sonra, hatta var olduğunu unutacağız. Hatta WordPress ile birlikte bir USB sürücüde XAMPP yükleyebilirsiniz.
XAMPP ile, daha doğrusu canlı sitede zor yoldan yapmaktansa, sisteminizde hızla geliştirmek ve test WordPress sitelerini. Sen, farklı temalar ve eklentileri denemek onların çeşitli özellikleri test etme ve bozmadan sitenizin diğer birçok yönleri ile deneme yapabilirsiniz.

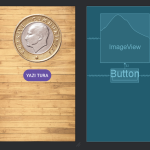

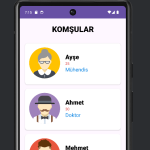
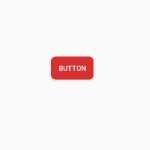


1 Yorum