Web’deki fotoğraflar ve diğer karmaşık hareketsiz görüntüler için yaygın olarak kullanılan bir format olan JPEG görüntü dosyaları, kayıplı sıkıştırmaya izin veren bir görüntüdür. Kayıplı sıkıştırma, gereksiz ayrıntılar gibi görünen şeyleri kalıcı olarak ortadan kaldırarak dosyayı küçültür. İnsan görsel sisteminin bilgiyi alıp götürmek için nasıl çalıştığına bağlı olarak belirli ‘hileler’ kullanır ve bilgilerin kaldırılması zar zor görülebilir. Ancak bayt tasarrufu sağlar. Sonuç olarak, görüntünün belirli alanlarındaki ince ayrıntılar silinir. Ancak, görüntünüz zaten yüksek çözünürlükte ise, bu değişikliği ayırt etmek zordur. Bu da neden her zaman en yüksek çözünürlükte fotoğraf çekmeye çalıştığımızı açıklıyor. JPEG görüntülerin sıkıştırılması görüntünün kalitesini düşürür. Ancak, dosya boyutu ve görüntü kalitesi arasında bir denge kurabileceğiniz tatlı bir nokta var. Bu makale, hangi dosya boyutunun çok büyük olduğuna karşı ne kadar görüntü bozulmasının kabul edilebilir olduğu konusunda size bir fikir verecektir.
İlk olarak, “çözünürlüğü” azaltmak ve “dosya boyutunu” azaltmak arasındaki farkın ne olduğunu merak edebilirsiniz. Genel olarak inç başına piksel (PPI) olarak tanımlanan görüntü çözünürlüğü, bir görüntüdeki piksel sayısını ifade eder. Sahip olduğu piksel bilgisi ne kadar fazlaysa çözünürlük o kadar yüksek olur ve bu da net bir görüntü sağlar. Özetle, piksellerin belirli bir boyutu yoktur, yalnızca mevcut alanı doldurmak için genişler veya daralırlar. Aşağıdaki resimlere bir göz atalım.

Bu görüntülerin farklı sayıda pikselleri vardır, ancak her bir pikseli genişleterek görüntü boyutuna sığarlar. Sonuç olarak, her görüntünün çözünürlüğü önemli ölçüde farklıdır. Çözünürlüğü düşürürseniz, piksel sayısı azalacak ve pikselli bir görüntü elde edilecektir.
İlginizi Çekebilir :Popüler JPEG, PNG Boyutu Küçültme Siteleri
Ancak, dosya boyutunu sıkıştırdığınızda farklı bir algoritma uygulanacaktır. Orijinal dosyadan tek bir piksel kaybetmeden görüntünün boyutunu küçültür. Gereksiz verileri atarak, örneğin bir görüntüde kullanılan renkleri sınırlayarak görüntünün kalitesini ayarlar; daha az renk, etrafta dolaşacak daha az veri olduğu anlamına gelir. Bunu anlaşılmasını kolaylaştıralım.
Bir görüntüyü sıkıştırmadan önce, her pikselin farklı bir değeri vardır; 0.12, 0.1234, 12.1, 12.123, 21.12, 21.1234. Görüntüyü sıkıştırdıktan sonra değerler 0, 0, 10, 10, 20’dir. Önceden görüntünün 6 değeri varken, sıkıştırmayı takiben görüntüde yalnızca 3 değer bulunur ve bu da% 50 tasarruf sağlar. Bu dönüşüm tersine çevrilemez, ancak görüntünüzü yüklemek için gereken hızı artıracaktır. Kısaca, piksel sayısı bozulmadan kalır. Bunun yerine, görüntüyü sıkıştırdığınızda ayrıntılı bilgi alınacaktır.

Elbette, her kişinin farklı bir kabul edilebilir görüntü kalitesi standardı vardır. Hangi oranın en iyi kalite seviyelerinde en iyi tasarrufu sağlayacağını anlamak için kalite ve boyutla deneyler yaparak tatlı noktayı bulmanız gerekebilir. Size zaman kazandırmak ve bunu anlamakta zorlanmamak için aşağıdaki tabloyu kılavuz olarak kullanın.





Yukarıdaki görüntülerde de görebileceğiniz gibi,% 40’lık bir sıkıştırmaya ulaştığınızda, belirgin şekilde farklı pikselli renkler ve haleler görmeye başlayabilirsiniz. Bu nedenle önerilen sıkıştırma oranı yaklaşık% 40’tır.
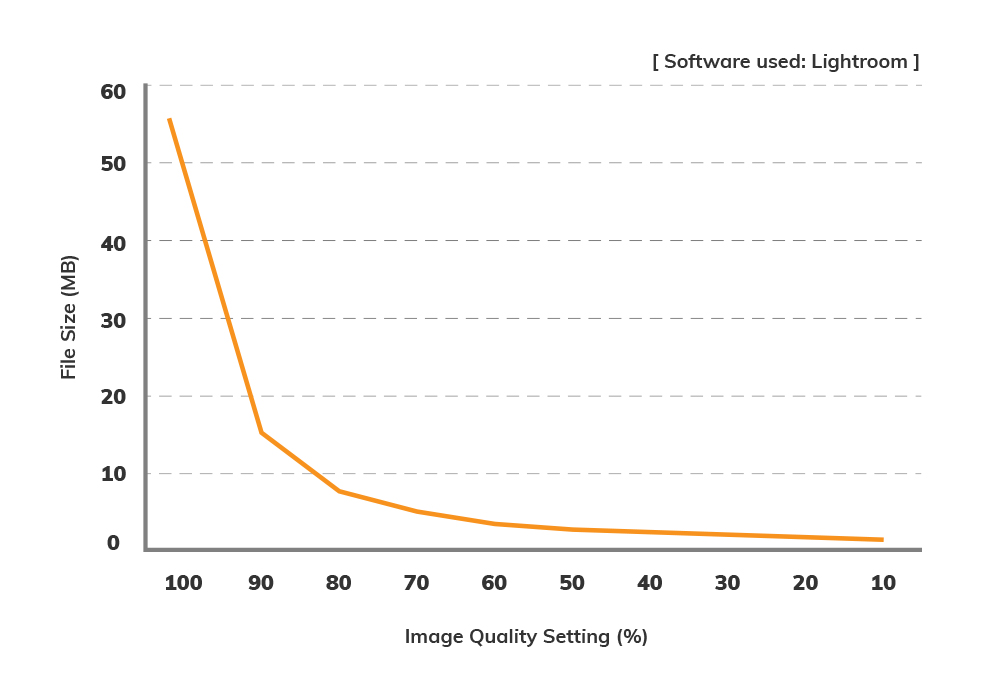
Bu ters orantı grafiği, dosya boyutu ile görüntü kalitesi arasındaki ilişkiyi gösterir. Gördüğünüz gibi, görüntü kalitesi% 100’den% 90’a düştüğünde dosya boyutu büyük ölçüde düşüyor. Görüntü kalitesini% 90’a düşürdükten sonra, sağa doğru hareket ettikçe eğim gittikçe küçülmeye devam ediyor. Bu nedenle, görüntü kalitesi seviyesi% 90’dan küçük olduğunda görüntünün kalitesi dosya boyutundan daha önemlidir.
Panoramik fotoğraflar oluştururken JPEG dosya boyutunu azaltmak için PTGui‘yi kullanabilirsiniz. Alternatif olarak, Lightroom veya Photoshop da kullanabilirsiniz. Fotoğrafları Photoshop’ta ayrı ayrı sıkıştırmanız gerektiğine dikkat edilmelidir. JPEG dosya boyutunuzu küçültmek için Toolur gibi ücretsiz web uygulamalarını da kullanabilirsiniz.
Online fotoğraf küçültme programı Toolur
360º panoramik fotoğraflarınızı PTGui‘de diktikten sonra, JPEG çıktı kalitesine karar verebilirsiniz. Kalite 0 ile 100 arasındadır ve ekleyebilirsiniz. istediğiniz değer. Yüzde 50 ile 100 arasında bir aralık seçmeniz önerilir.
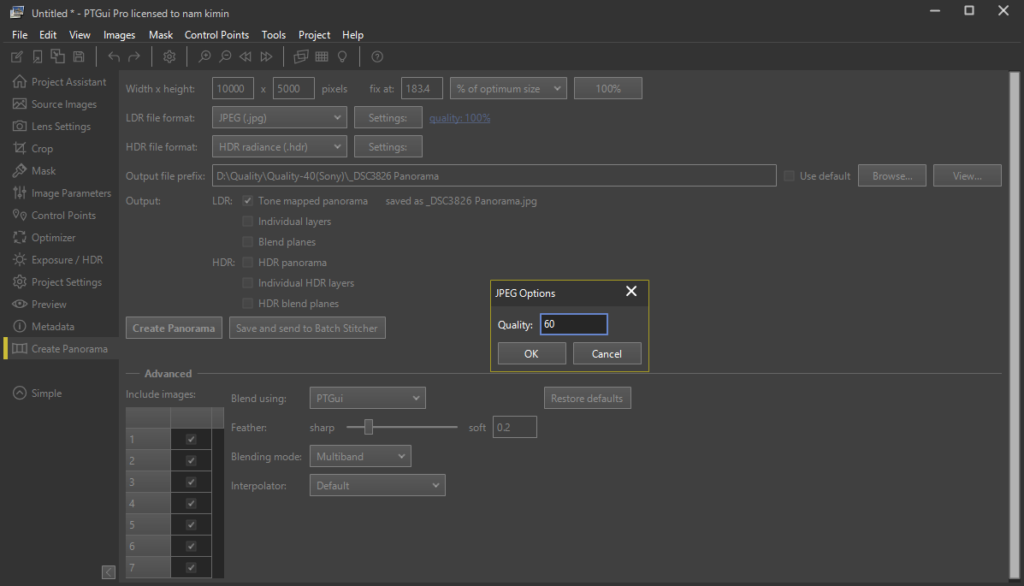
Lightroom
Lightroom’da aynı anda birden fazla görüntüyü yeniden boyutlandırabilirsiniz. Lightroom’dan dışa aktarmak istediğiniz bir görüntüyü veya tüm görüntüleri seçin. Dosya> Dışa Aktar’a (Ctrl + Üst Karakter + E) gidin ve bir Kalite kaydırıcısını ayarlayın veya değeri yazın. Bir web ve 3D sanal tur için kaliteyi yüzde 40 ila 80 arasında ayarlamanızı öneririz. Dosyalarınızı yazdırmanız gerekirse daha yüksek bir değer seçmek isteyebilirsiniz.
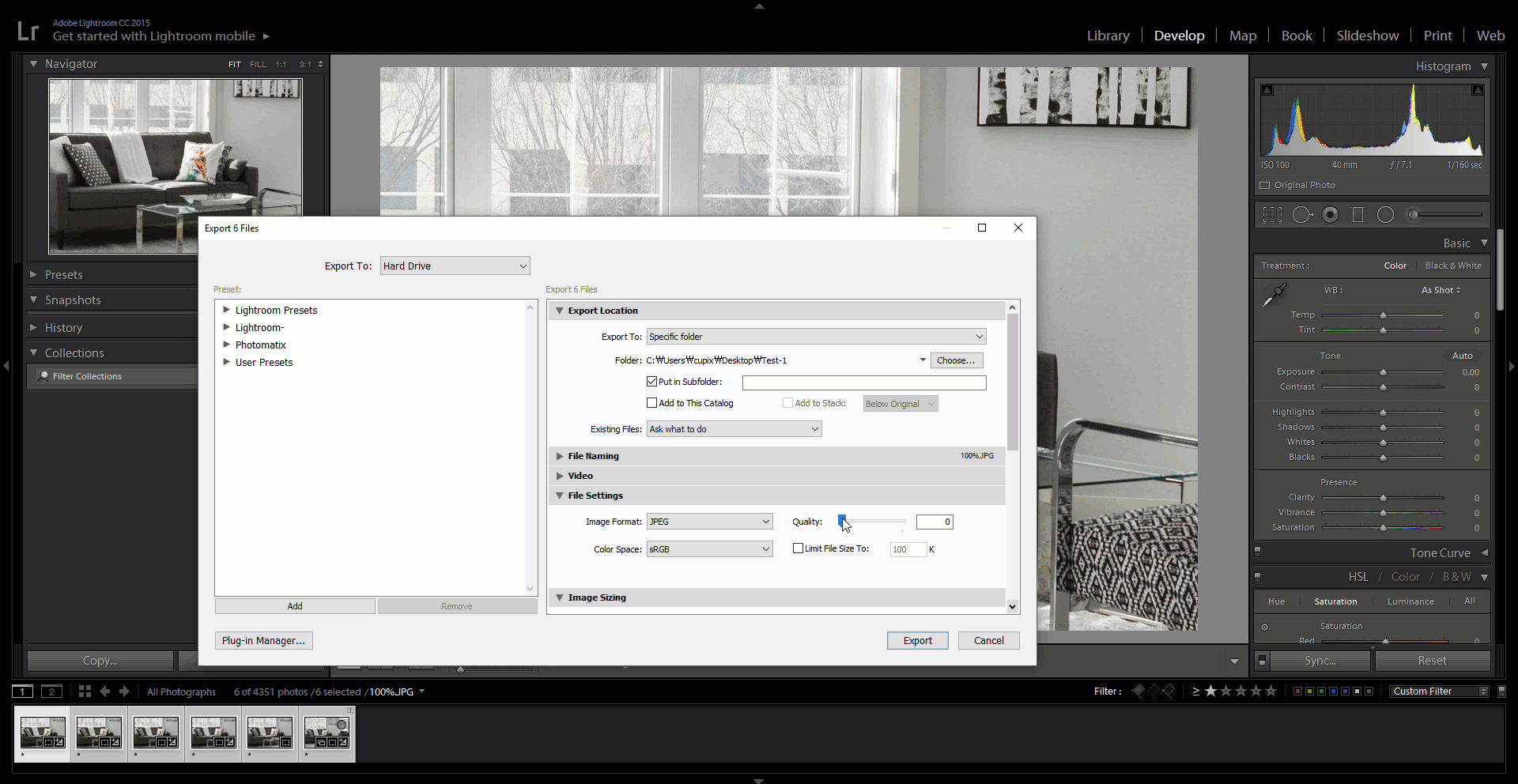
Photoshop’ta, kaydet veya farklı kaydet seçeneğine tıkladığınızda JPEG kalitenizi belirleyebilirsiniz. Ardından yüzde ölçeğini ayarlayarak ideal görüntü kalitenizi seçebilirsiniz; burada 0 ile 12 arasında bir sayı seçebilirsiniz. Önerilen ölçek 4 ile 7 arasındadır.


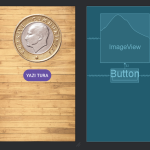

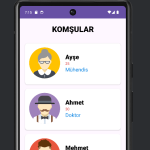
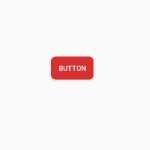



Yorum Yap